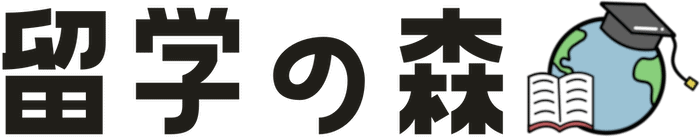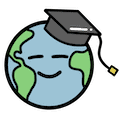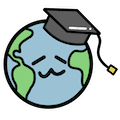
この記事では、アート・クリエイティブ系MOOCのKadenzeについて解説しています
日本では認知度が低いKadenzeですが、カルアーツやRISDといった芸術分野を目指す人であれば誰もが知る大学からの講座が多数提供されています。
MOOCということで無料で受講することができ、講座によっては学位取得につながる単位を得ることも可能です。
この記事では「Kadenze」の詳細と使い方を解説しています。
芸術やクリエイティブ系の知識を深めたい人や、英語圏のクリエイティブ系学部に留学予定の人の英語学習にぜひお役立てください。
この記事でわかること
Kadenzeの詳細
Kadenzeの使い方
この記事がおすすめの人
アートやクリエイティブ分野の知識を深めたい人
海外の芸術系大学の単位が欲しい人
英語圏に留学する予定の人
目次
Kadenzeとは
Kadenzeは2015年に設立されたアートやオーディオ、クリエイティブテクノロジーに関連するコースが中心のMOOCです。
プリンストン大学、RISD、カルアーツ、スタンフォード大学などの様々な機関と提携しており、音響やグラフィック系などの芸術系の講座を多数提供しています。
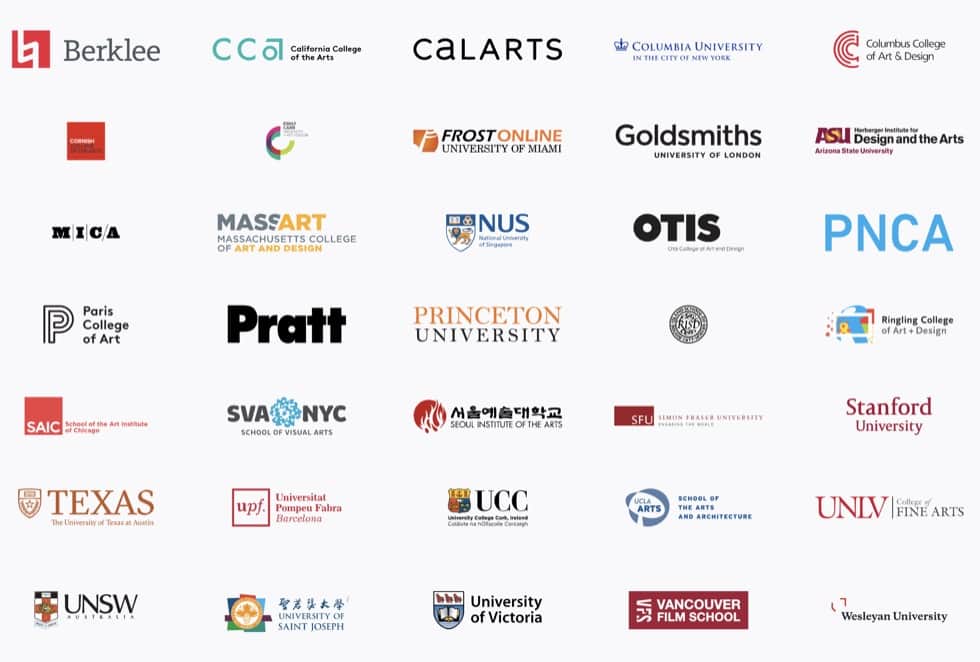
講座は動画による解説や作品を作る作業等が含まれ、他の受講者の成果物を見たり、自分の作品を展示することも可能です。
講義は基本的に英語ですが、無料で使うことができるため、カルアーツやRISD等の大学による芸術系の講義を受けてみたい人や、クリエイティブ・芸術系学部への留学前の準備講座として気軽に利用することが可能です。
大学の単位が取得できる
Kadenzeでは「Credit Eligble」というプランで受講可能な講座は、学位につながる単位を取得することができます。
「Credit Eligble」は有料で、本人確認も必要になりますが、取得した単位はキャンパスで受講した場合と同様にカウントされます。
アメリカなどの欧米の大学では、取得した単位を使い他の大学に編入するシステムが整っています。そのため、編入先大学への確認は必要ですが、Kadenzeで取得した単位を他大学に編入する際に利用することも可能です。
Kadenzeの料金体系
Kadenzeには「Free」「Premium」「Credit Eligble」の3つの料金体系があり、それぞれ以下のような違いがあります。
【Free】無料
講義やフォーラムなど学習に関する部分が利用可能。
【Premium】月20ドル
無料プランの内容に加えて
・成績や修了証書が取得可能
・課題の提出が可能
・ポートフォリオのショーケースが作成可能
・大学の単位取得コースが受講できる
【Credit Eligible】1単位当たり300ドル
大学の単位が取得できる(Premiumプランに加入する必要がある)
修了証書について
有料で講座を受講した場合、65%以上の成績を取ると修了証書を得ることができます。
取得した修了証書はオンライン上に恒久的に存在するので、ポートフォリオや大学の進学時に使うことも可能です。
また、コースの上位20%、10%、5%の成績の場合は、修了証書に成績優秀者の証としてリボンが追加されます。
Kadenzeの登録方法と使い方
次はKadenzeの登録方法や使い方について解説します。
登録方法
まずはKadenzeのサイトにアクセスして「SIGN UP」をクリックします。
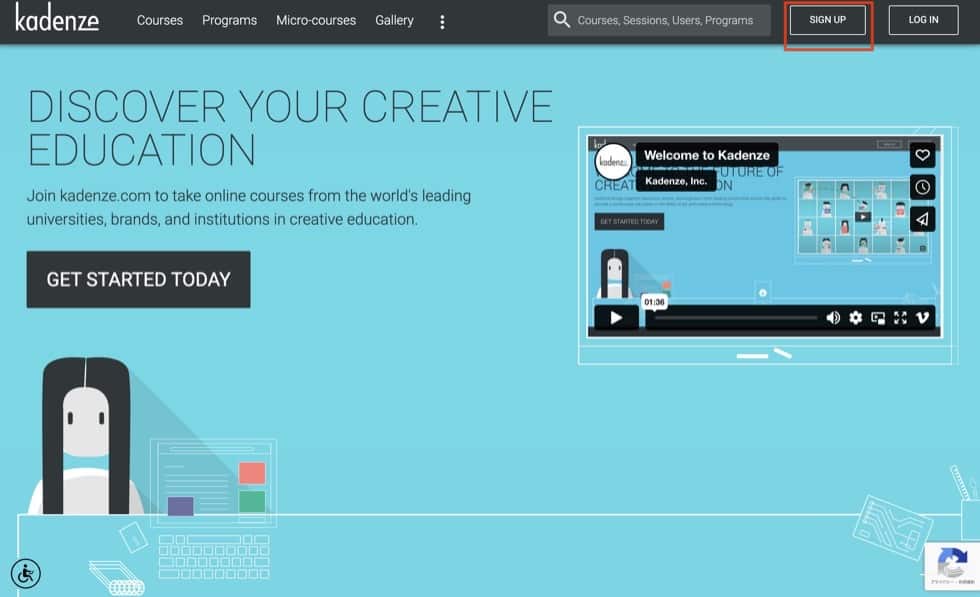
「Register with Email」をクリックします。
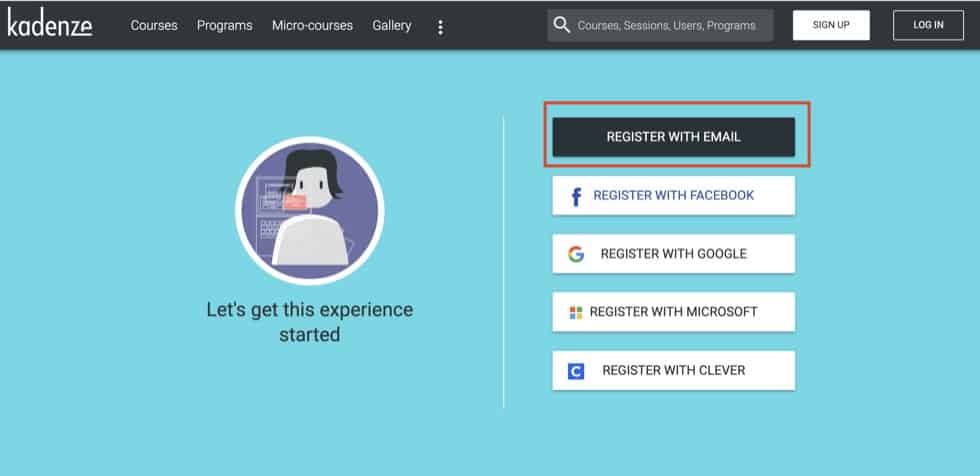
名前とメールアドレス、パスワードをクリックして「SIGN UP」をクリックします。
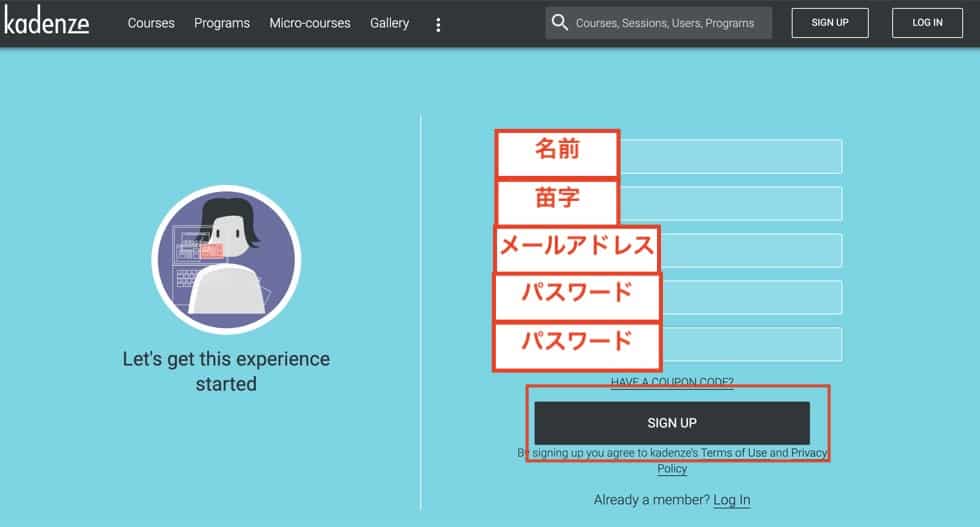
アカウントの登録を確認するメールが届くので「CONFIRM MY ACCOUNT」をクリックします。
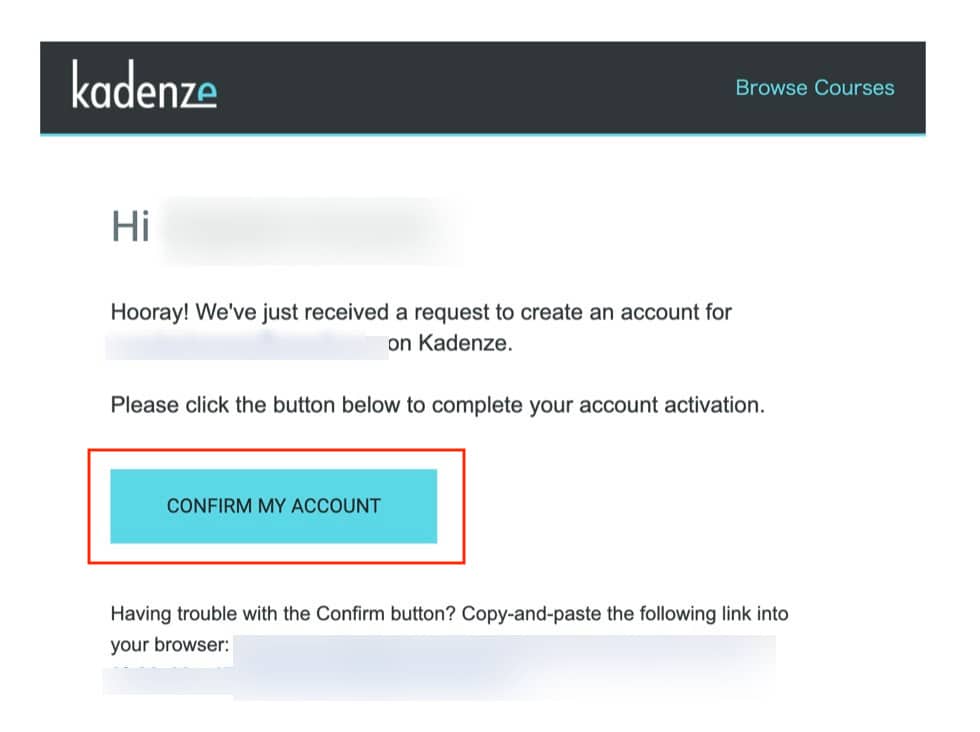
登録が完了したというメールが届き登録完了です
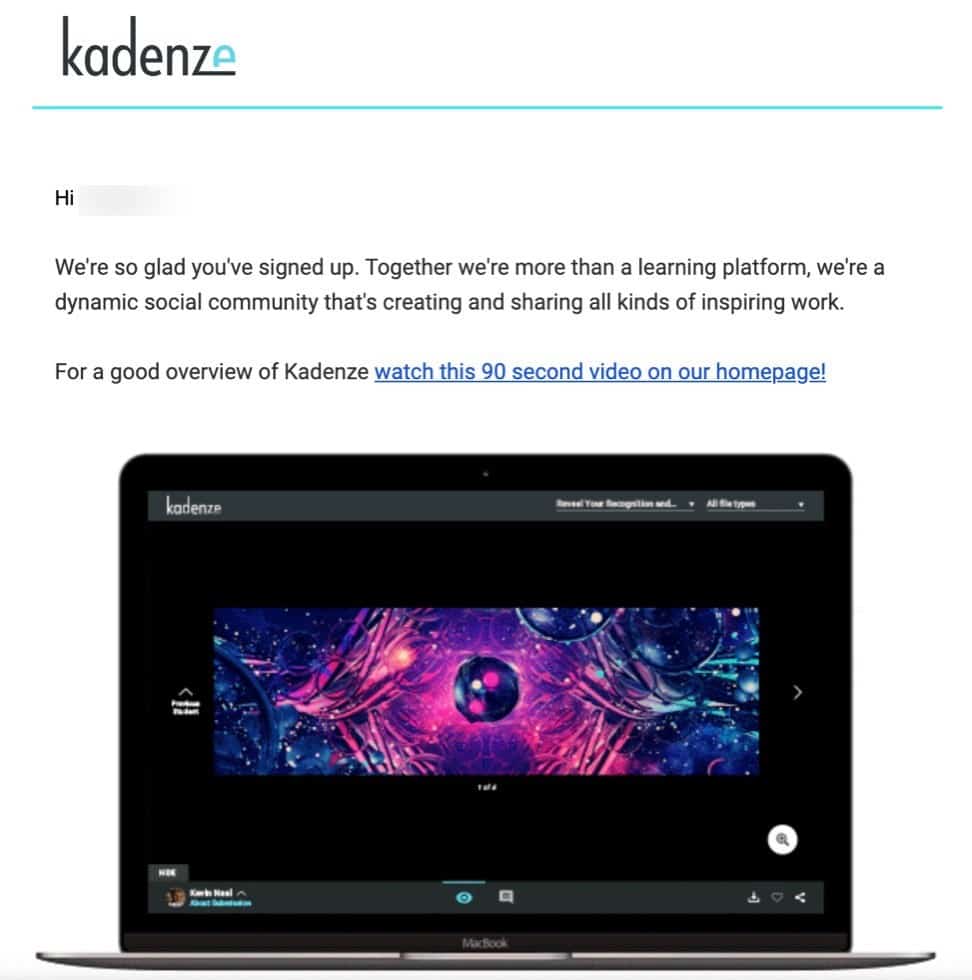
講座の探し方
講座を探す時は、ダッシュボードから「FInd Courses」をクリックします。
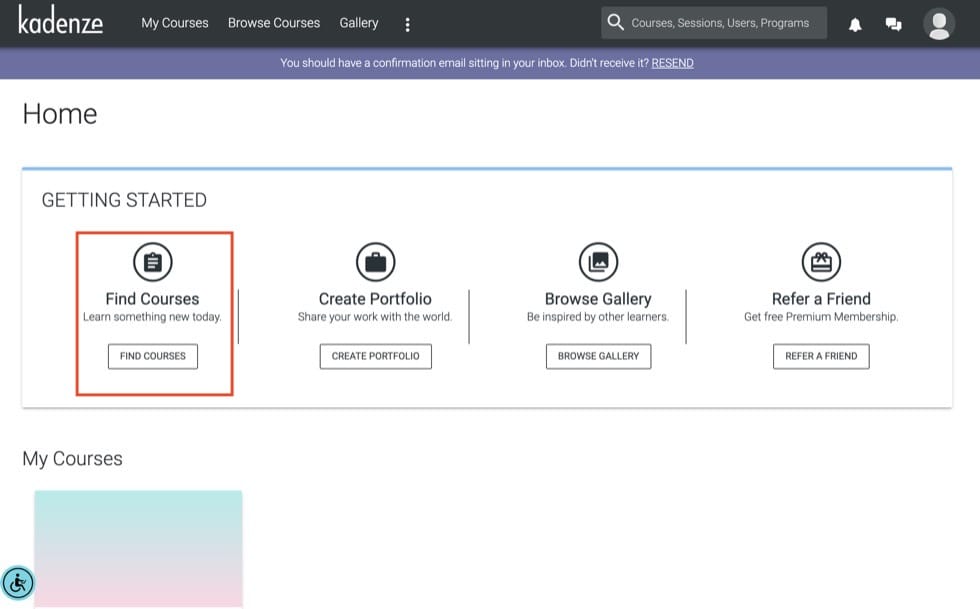
「Subject」をクリックするとジャンルごとの講座を探すことができます。試しに「Visual Art」で絞り込んでみます。
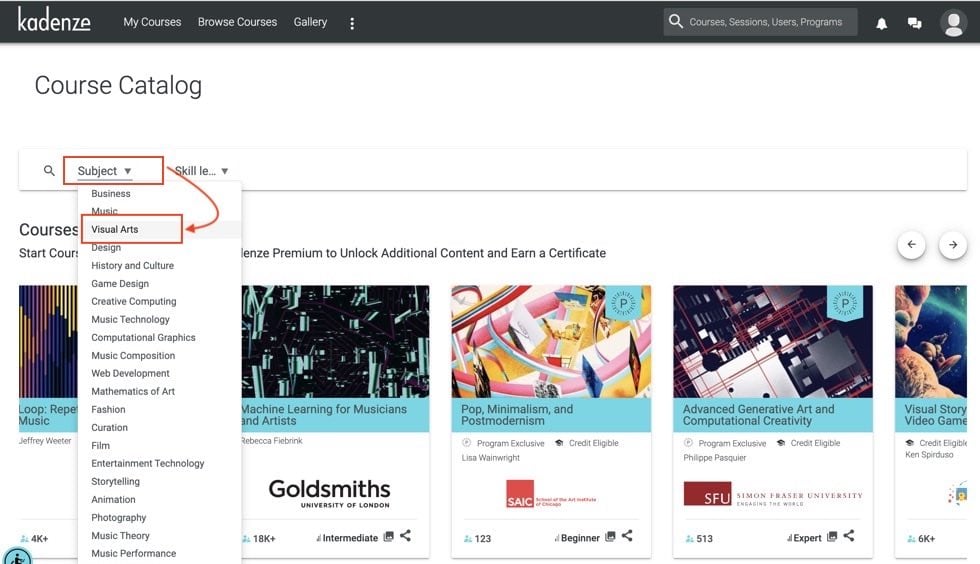
講座が絞り込まれました。「Comics: Art in Relationship」をクリックして詳細を見てみましょう。
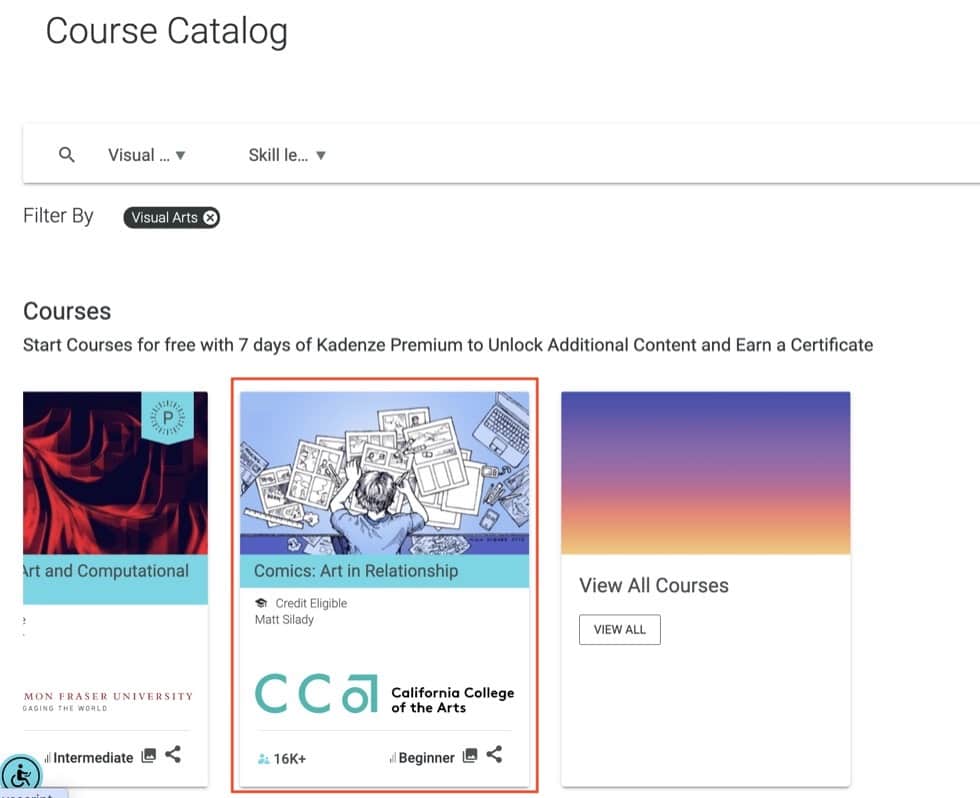
コースのレベルや学習内容などの詳細が表示されます。
画面右にはこのコースの言語や修了するために必要な時間、スキルなどが表示されています。
金額の欄には「Credit Eligible」の表記があるため、このコースで取得した単位は「California College of the Art」のキャンパスで受講した場合と同様に扱われます。
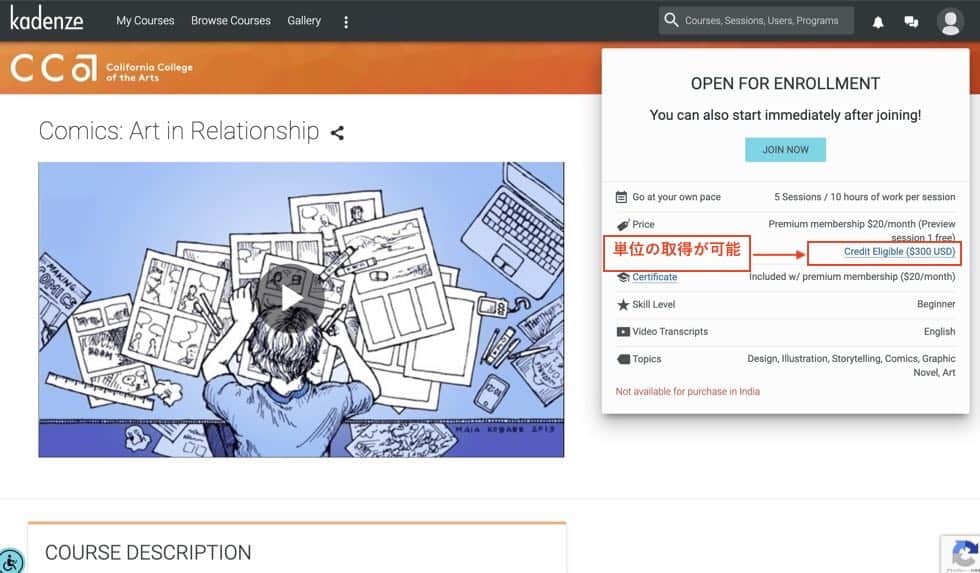
画面を下にスクロールするとこのコースの開始日やスケジュールの説明があります。
なお、Kadenzeのコースは期日に沿って講座が進む「スケジュールモード」とよりフレキシブルなスケジュールで学習が進む「アダプティブコース」があります。このコースの場合はアダプティブコースであるという記述がされています。
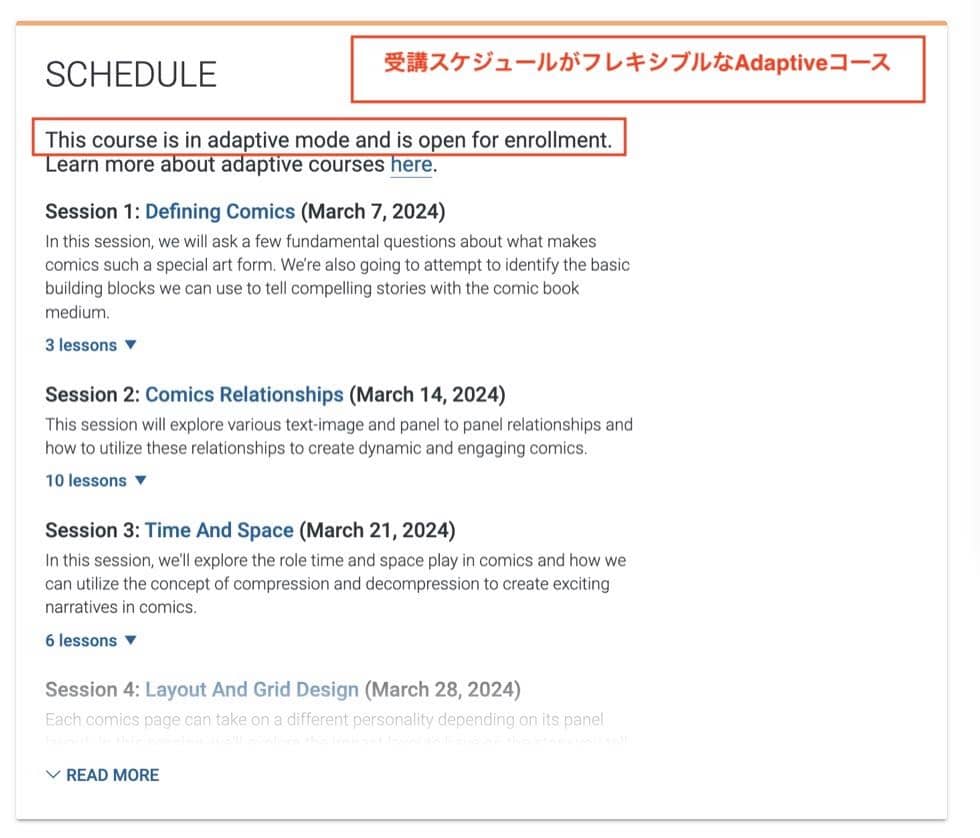
更に下にスクロールすると、「WHAT YOU NEED TO TAKE THIS COURSE」で、この講座で必要になる道具が記載されています。
この講座の場合はペン、鉛筆、デジカメ(スマホのカメラで良い)、プリンターとなっています。
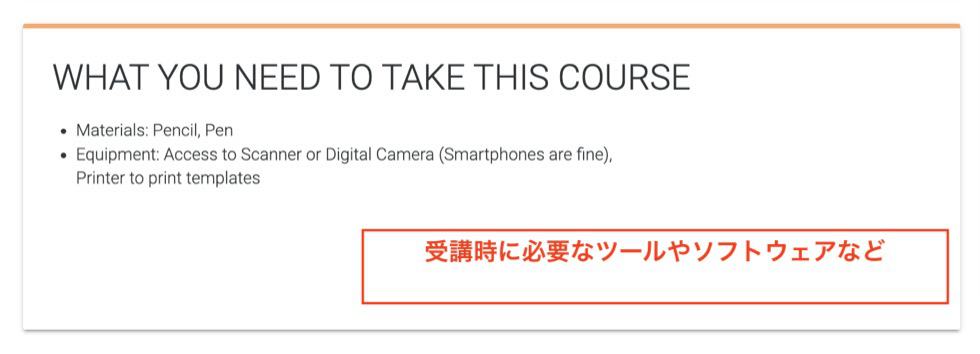
この講座を申し込む場合は、「JOIN NOW」をクリックします。
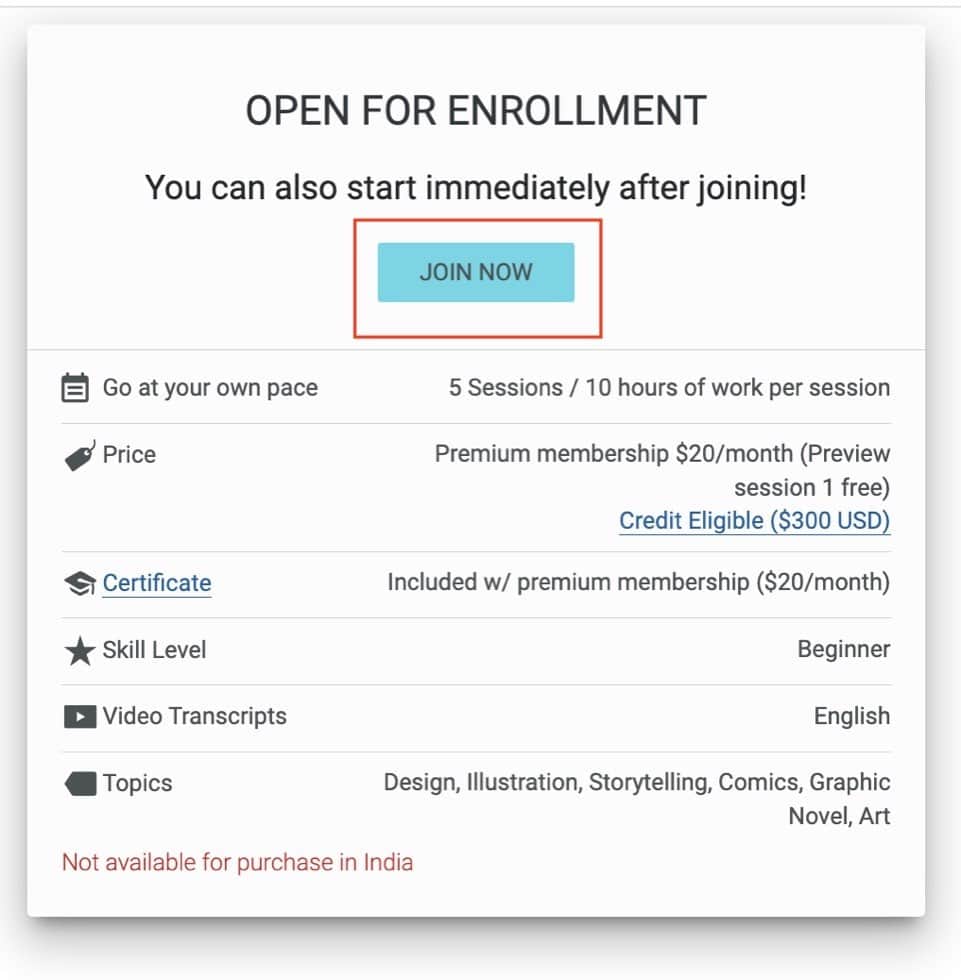
受講プランの選択画面が表示されます。
無料で受講する場合は「Free」を選択、証書や成績などの評価が欲しい場合は「Premium」単位も取得したい場合は「Credit Eligible」を選択肢、「ENROLL IN COURSE」をクリックします。
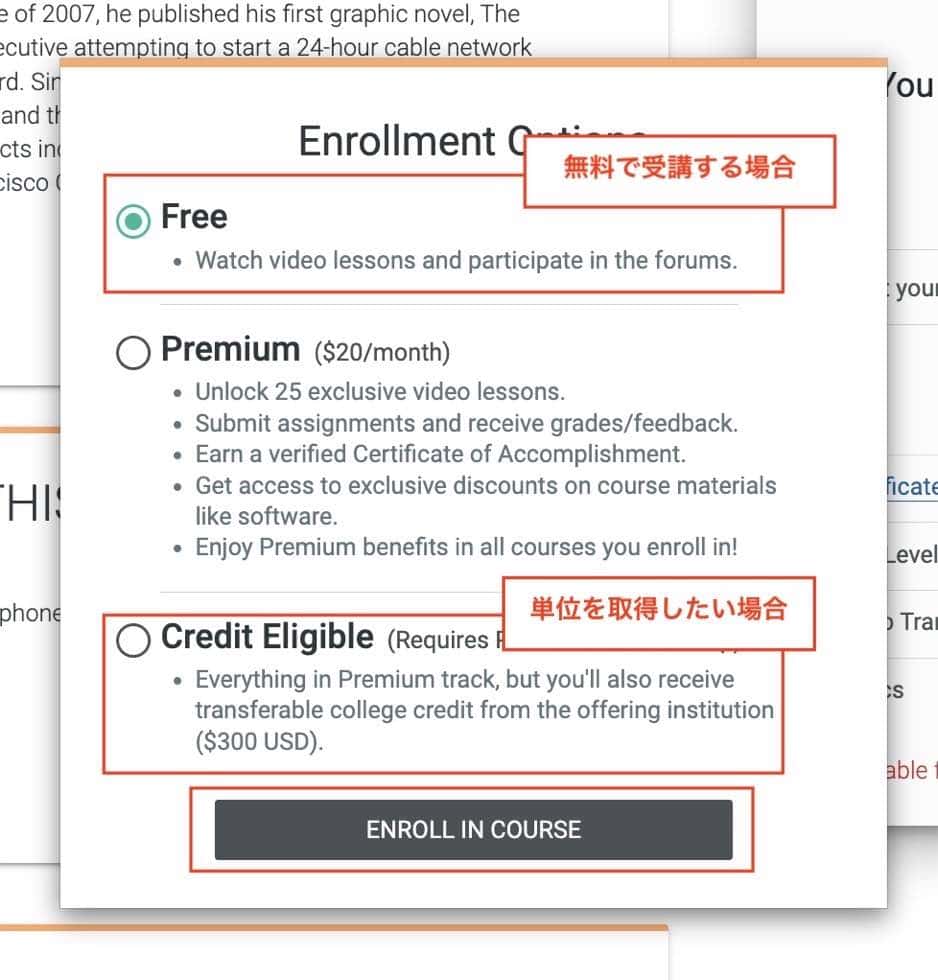
なお、大学の単位が取得できないコースの場合は、以下のように有料か無料かのみの選択となります。
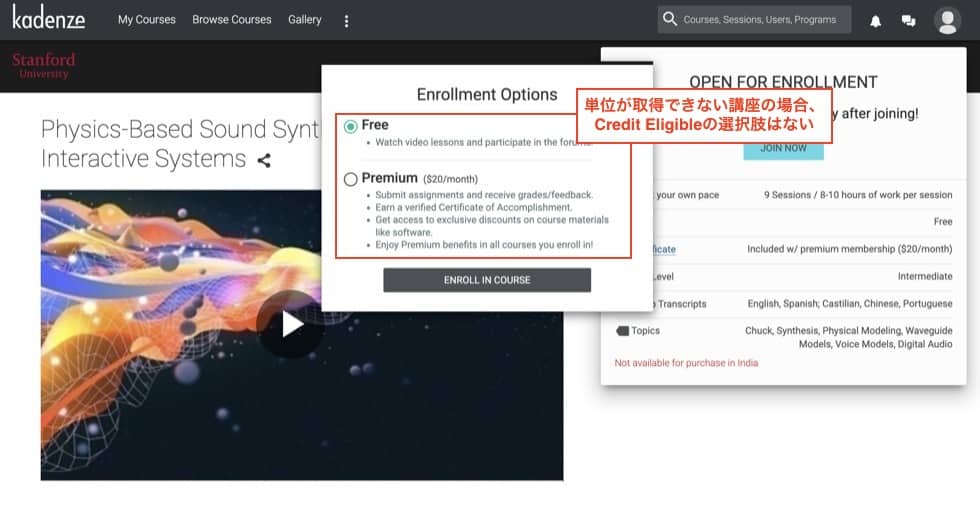
Kadenzeでは受講時に他の受講者とコミュニケーションを取ることができるのですが、ここでは講座の開始時期について他の受講生を待つか、今すぐに開始するかを選択します。
他の受講生を待って講座を開始する場合は「I’LL WAIT」、いますぐ受講開始する場合は「START NOW」をクリックします。
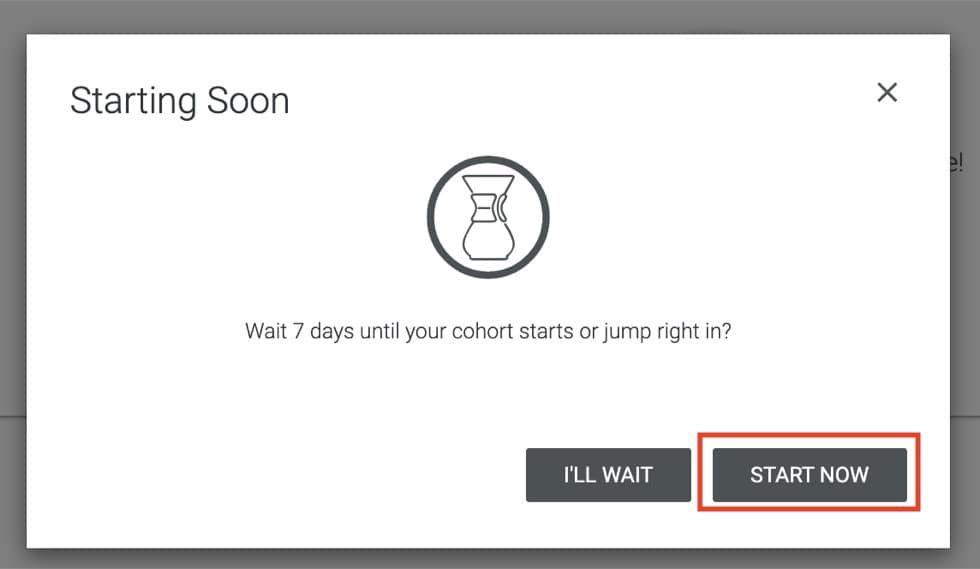
受講方法
受講画面は以下のようになっており、画面左側にはメニューが表示されており、それぞれクリックすると対応した内容が右側に表示されます。
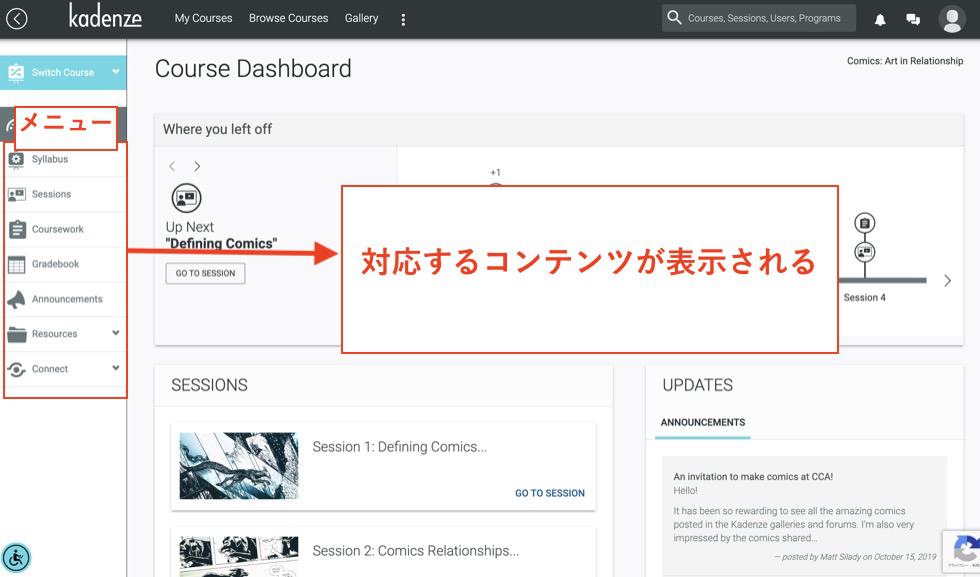
ちなみにそれぞれのメニューは以下の内容に対応しています。
【Syllabus】コースのカリキュラム・全体像
【Sessions】動画などの講座受講画面
【Coursework】創作や課題
【Gradebook】成績
【Announcements】コースについてのお知らせ
【Resources】コースに関連する資料
【Connect】他の受講者とのコミュニケーションが取れるForum
講義は「Sessions」から「GO TO Session」をクリックすると開始します。
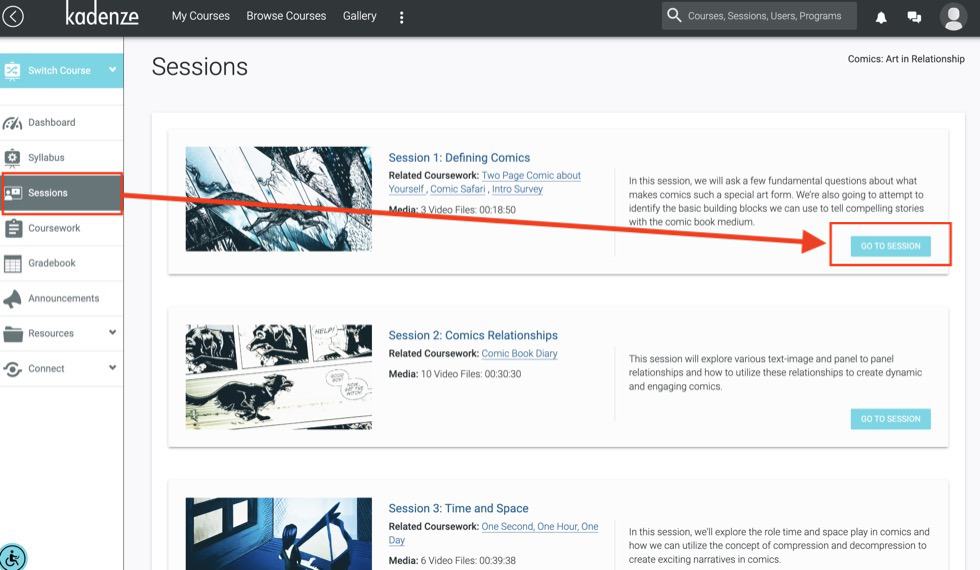
講座の動画は英語になりますが、CCをクリックすると英語字幕を表示させることが可能です。
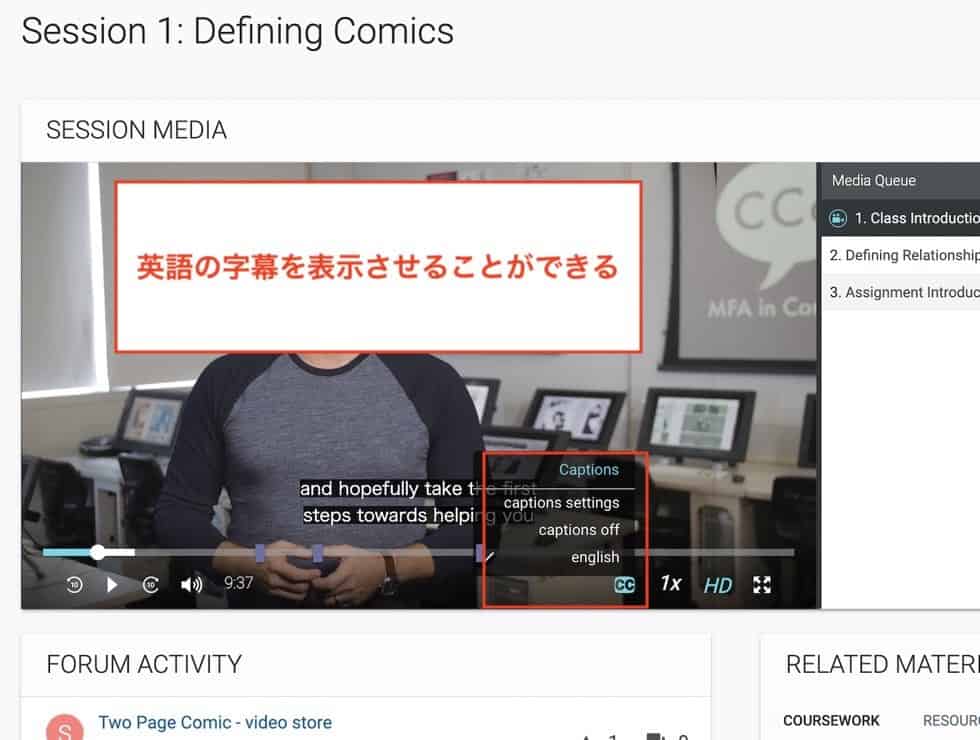
その他の機能
ギャラリー
Kadenzeは芸術系のMOOCらしく、ダッシュボードの「Browse Gallery」には受講生の成果物が展示されています。
作品は、映像、画像、音楽とさまざまで、創作活動のインスピレーションを得ることができるのでぜひご覧ください。
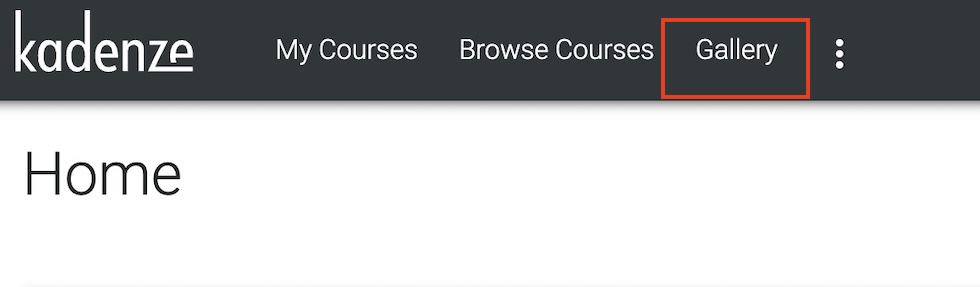
ポートフォリオ
「Create Portfolio」では自分の作品をアップロードし、展示することができます。
プレミアムプランのみが利用できる機能となりますが、自分の作品を多くの人に見てもらう機会が得らるためぜひ利用してみてください
メッセンジャー機能
「Kadenze Messenger」では、ダイレクトメッセージにより他の受講生と直接コミュニケーションを取ることができます。
会話だけでなくやファイルの送受信も可能なのでぜひ活用してください。
アクセシビリティの設定
UI部分が洗練されているKadenzeらしく、アクセシビリティの設定画面も使いやすいです。
テキストサイズや背景色などのカスタマイズが可能なので好みに合わせて設定すると良いでしょう。
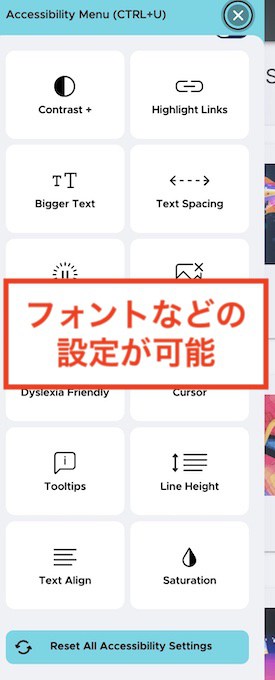
なお、アクセシビリティの設定画面は画面左下のマークをクリックすると開くことができます。
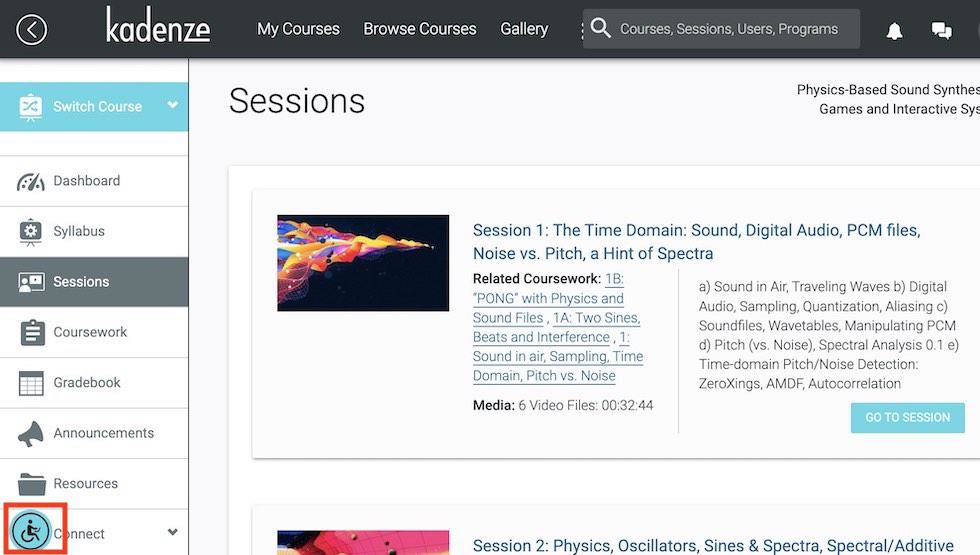
まとめ
Kadenzeは芸術・クリエイティブ系のMOOCらしくUIにデザイン性が感じられ、講義動画のカメラワークなどのクオリティも高いです。
クリエイティブ系の講座ではあるものの、Alisonのようなスキル系MOOCとは一線を画しており、スタンフォード大学やカルアーツなどの大学によるアカデミックな内容が中心です。
3Dモデリングやアニメーションといった映像系の講座はもちろんですが、日本ではあまり学ぶ機会のない映画やゲームなどの「音」に関する講座もとても豊富です。
芸術系の一流大学の講座を無料で使いたい人、英語圏のクリエイティブ系学部に進学する人、高いレベルの英語力を身につけたい人、芸術系大学の単位が欲しいと言った人はぜひKadenzeをご活用ください。